How to Recover Deleted Files From Desktop Windows 10
Have you ever deleted your files permanently and wanted lost files to be retrieved? It is possible to delete unneeded files from your PC for space-free or privacy purposes. However, you may delete vital files accidentally. There are several methods to recover permanently deleted files in Windows 10, but many of them require different types of backups.
It is important to remember that you must stop using the system or hard drive since you deleted the files if you don't have any backup available. This step is essential to decrease the risk of files being overwritten. Then, you need to take action for files recovery immediately.
Is it possible to recover permanently deleted files?
You can try to restore your permanently deleted files by the methods provided in this article. After you deleted files, your computer doesn't erase them entirely and immediately. The files are still stored in your hard drive but marked as inaccessible data. You may never recover the permanently deleted files in Windows 10 if you continue to use the hard drive or system.
Please consider shutting down all applications operating and prevent writing new data to your hard drive to win more time. You may also recover your files by data recovery software if the methods in this post don't work.
8 Methods to Recover Deleted Files in Windows 10
Here are eight proved methods to recover deleted files in Windows 10 computer. Follow the steps in the following, at least, one of those methods will help you get permanent deleted files back.
Method 1. Restore deleted files from the Windows 10 recycle bin
The majority of computer users delete files by selecting them and right-clicking "Delete" or taping "Delete" on the keyboard. It does not mean delete a file entirely in Windows 10.
Whenever you deleted your data accidentally, the recycle bin is the first place to check.
All deleted files should go straight to the Recycle Bin unless you make any errors that permanently erase your files.
Steps to restore deleted files from recycle bin
Step 1: Open the Recycle Bin by double-clicking the Recycle Bin icon on your Desktop.
Step 2: Locate the deleted files you want to save in the Recycle Bin folder. Select "View" option and select "Details", which can help you easily locate your files.
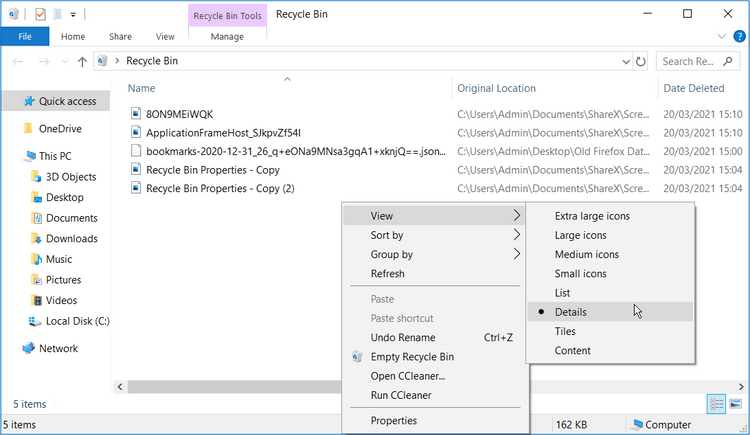
Or you can search for your deleted files by using the search bar on the Recycle Bin window.
Step 3: Right-click on deleted files and click "Restore"
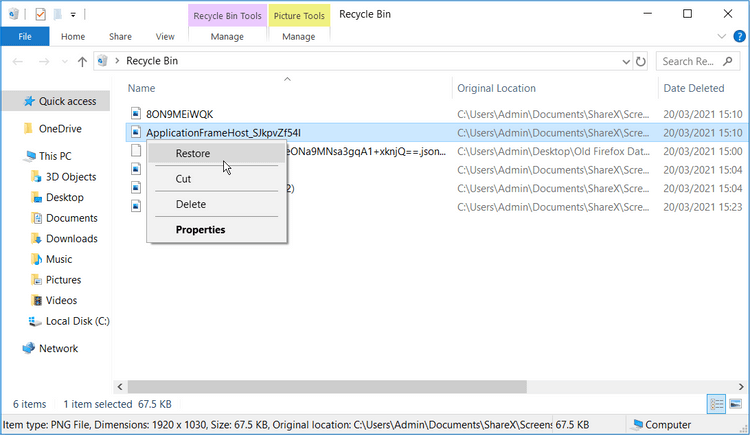
Then you will find the deleted files will be recovered to their original location, or you can cut and paste the files to where you want to store.
Method 2. Restore deleted files with undo delete
Nearly many Windows 10 users know that any action, including deleting the incorrect file, can be quickly undone. However, be aware that only recent operations can normally be undone. Moreover, you won't be able to use this method if you log out, restart or shut down the computer because the undo history won't be kept in different sessions.
To recover deleted files with Undo Delete command:
Step 1: Go to the folder in which the deleted files are located in Windows File Explorer.
Step 2: Right-click inside the folder to open the menu.
Step 3: Click "Undo Delete".
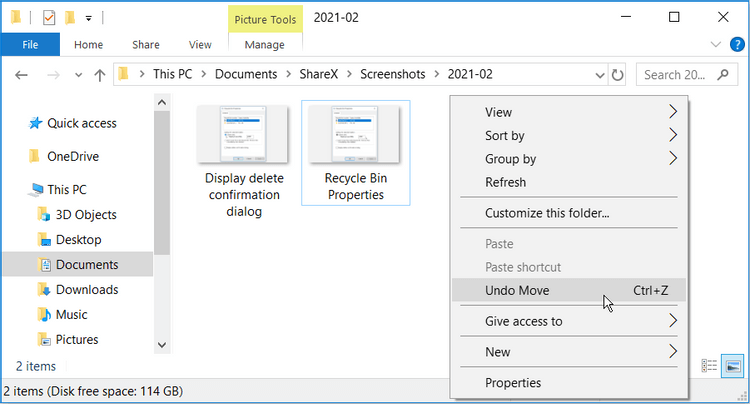
Alternatively, you can press ctrl + z to recover deleted files immediately after you deleted them. It's just a command to undo your last action.
Method 3. Using command prompt to restore deleted files
Sometimes, you may find your files lost without deletion. Maybe you just only lose access to them. Generally, virus infection, file system corruption, or other problems can make them inaccessible.
The command line can help out this situation by access to various system tools though it is the least user-friendly method to recover deleted files without third-party software. CHKDSK and ATTRIB might help you have access to your files again.
Has your file system been corrupted by power failure or an unexpected restart? CHKDSK can assist in restoring it.
Steps to fix corrupted file system with command line
Step 1: Press Windows Key + X and choose Windows PowerShell (Admin).
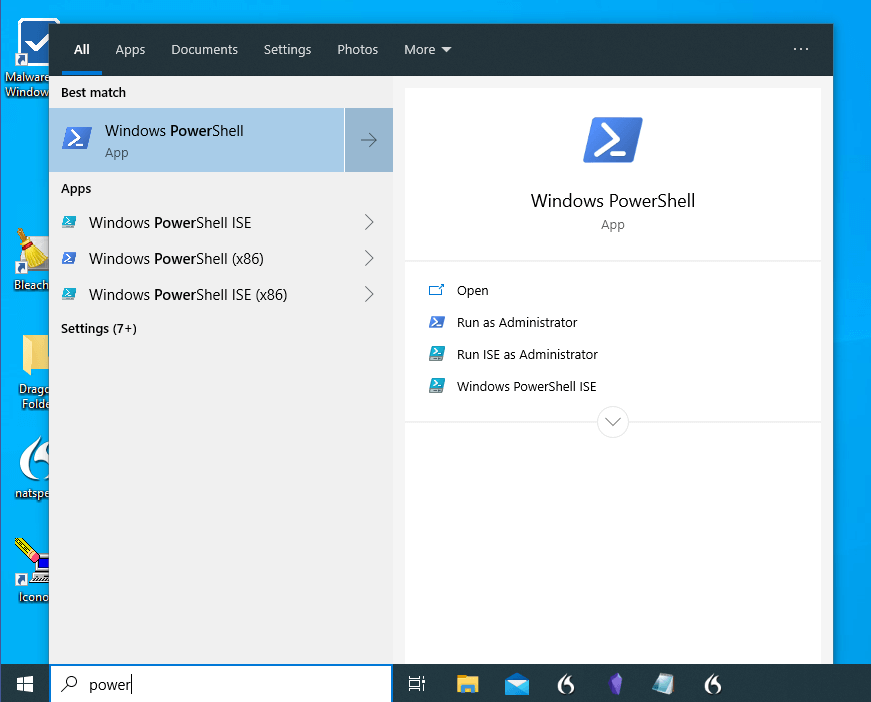
Alternatively, you can type "cmd" or "PowerShell" in the search bar, right-click on the one you prefer, and select "Run as administrator".
Step 2: Type the command chkdsk #: /r (replace # with the letter of your storage device) to check the storage device for bad sectors and errors.
Tips: 1. If it asked whether you want to "convert lost chains to files", select Y.
2. The device you check to perform must be locked by Chkdsk. You will not be able to access any files on this device when the process is running.
Step 3: Type "attrib -h -r -s /s /d #:*.*" to make hidden, file protection and system normal. (replace # with the letter of your storage device).
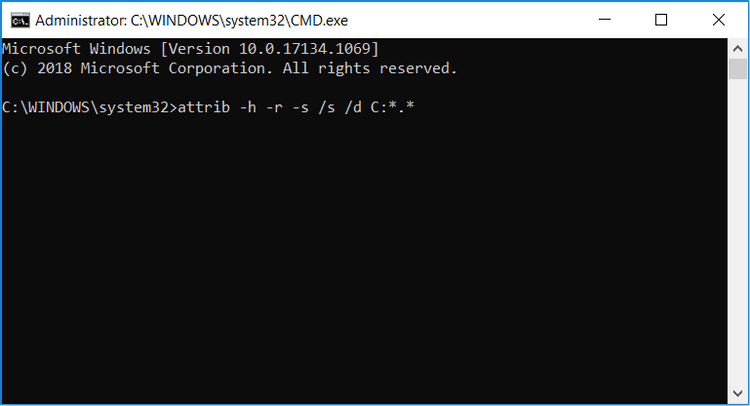
ATTRIB isn't a file recovery tool. It offers access to options as same as you right-click on a file. It allows you to modify flags of a file to set it as a hidden file, read-only or as a file system. CHKDSK and ATTRIB can help you regain access to your lost files not really deleted.
Method 4. Windows File Recovery: Microsoft's official Windows 10 File recovery solution
If you deleted a file in Windows 10 and empty it from Recycle Bin, the third-party tools can be useful but expensive. Microsoft provides a command-line tool called Windows File Recovery to restore the deleted file. It means you will need to use it via PowerShell or command prompt too.
The Windows File Recovery can restore photos, documents, videos, and other types of files on hard disk drive, SSD, USB drive, or memory card, supporting FAT, NTFS, exFAT, and ReFS file systems.
This app requires Windows 10 build 19041 or later and offers three different recovery modes: default mode, segment mode and signature mode.
Steps to recover deleted files by Windows File Recovery
Step 1: Type "Store" in the search bar. Then search for "Windows File Recovery". Click the "Install" button to get the application.
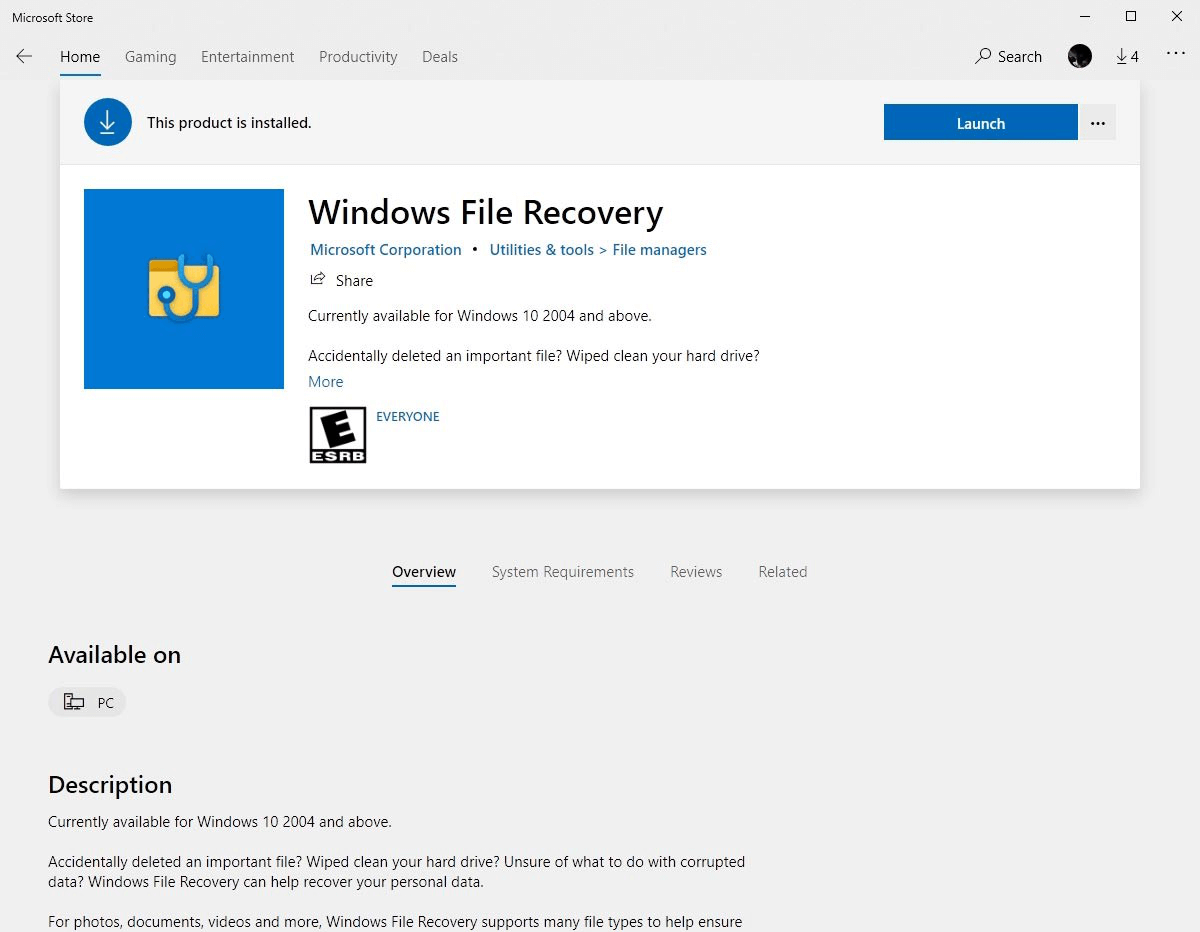
Step 2: Open Powershell or Command prompt (run as administrator) as displayed before.
Step 3: In the command prompt, enter the following command:
winfr source-drive: destination-drive: [/mode] [/switches]

There are different commands to recover the deleted files displayed:
- If you want to recover files from C: drive to the recovery folder on D: drive, type:
Winfr C: D: /regular /n \Users\\Documents\
- If you want to recover files like PDF and Word documents from C: drive to the recovery folder on D: drive, type:
Winfr C: D: /regular /n *.pdf /n *.docx
- If you want to recover files with the string "piano" in the file name, type:
Winfr D: C: /extensive /n *piano*
- If you want to recover JPEG and BMP images from the Pictures folder on D: drive, type:
Winfr C: D: /extensive /n \Users\\Pictures\*.JPEG /n\Users\\Pictures\*.BMP
After running the above-described commands, enter Y to start the recovery process. If you're still unable to find or recover the file, you may want to try Segment mode. To do this, add a/r switch to the command, as in winfr C: D:/r /n \Users\\Documents\xyz.docx.
The final option is Signature mode. It only supports certain file types. Type winfr /# at the command prompt to see the supported types. To use this mode, add an /x to the command and a /y to specify the file type, as in winfr C: D: /x /y:ZIP.
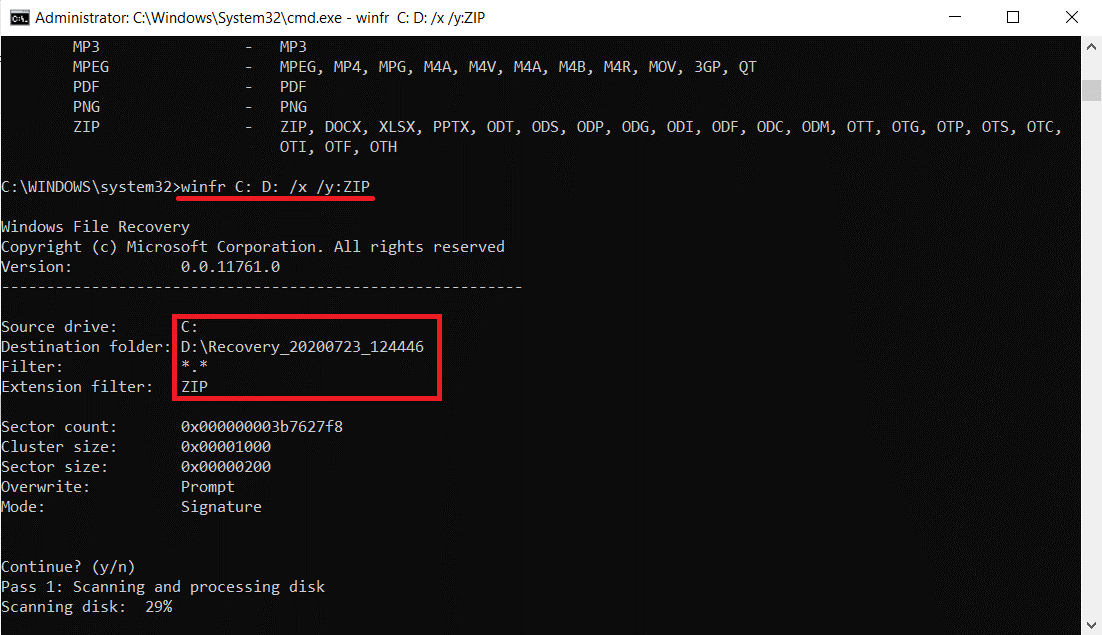
- Notes:✎...
- Windows File Recovery is a command-line tool. You have to run some commands to get your deleted files back, which is a little complicated for non-technical computer users.
- The tool supports only Windows 10, version 2004 and above.
- Even if you used Windows File Recovery, maybe you will not be able to retrieve all of them.
Method 5. Recover lost files on Windows 10 with backup and restore
Backup and restore is a great tool provided by Windows 10 that allows users to back up files and restore them when needed. Backup and restore can back up operating system, but it requires you have to manually choose from where to restore your data. Therefore, you need to have them backed up first to recover deleted files in Windows 10 with backup and restore.
If you are using Windows Backup you need to check the recent backup to recover the deleted files.
Step 1: Press Windows Key on your keyboard, type "Control Panel" and press enter. Click "Backup and Restore (Windows 7)" under System and Security.

Step 2: Click on "Restore my files" on the bottom right and follow the wizard to recover deleted files.
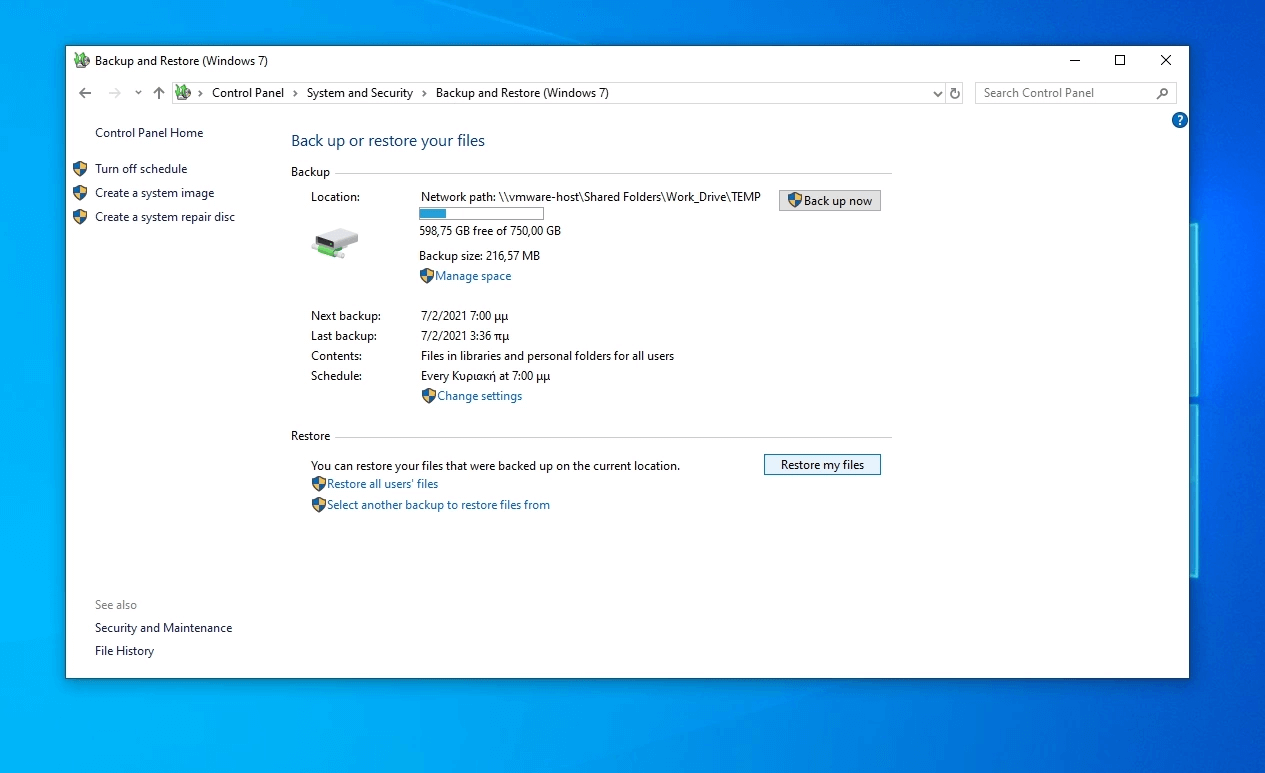
Step 3: Click "Choose a different date" to choose from which backup you want to restore deleted files. Or select the options on the right "Search…", "Browse for files", and "Browse for folders" to recover the specific files and folders.
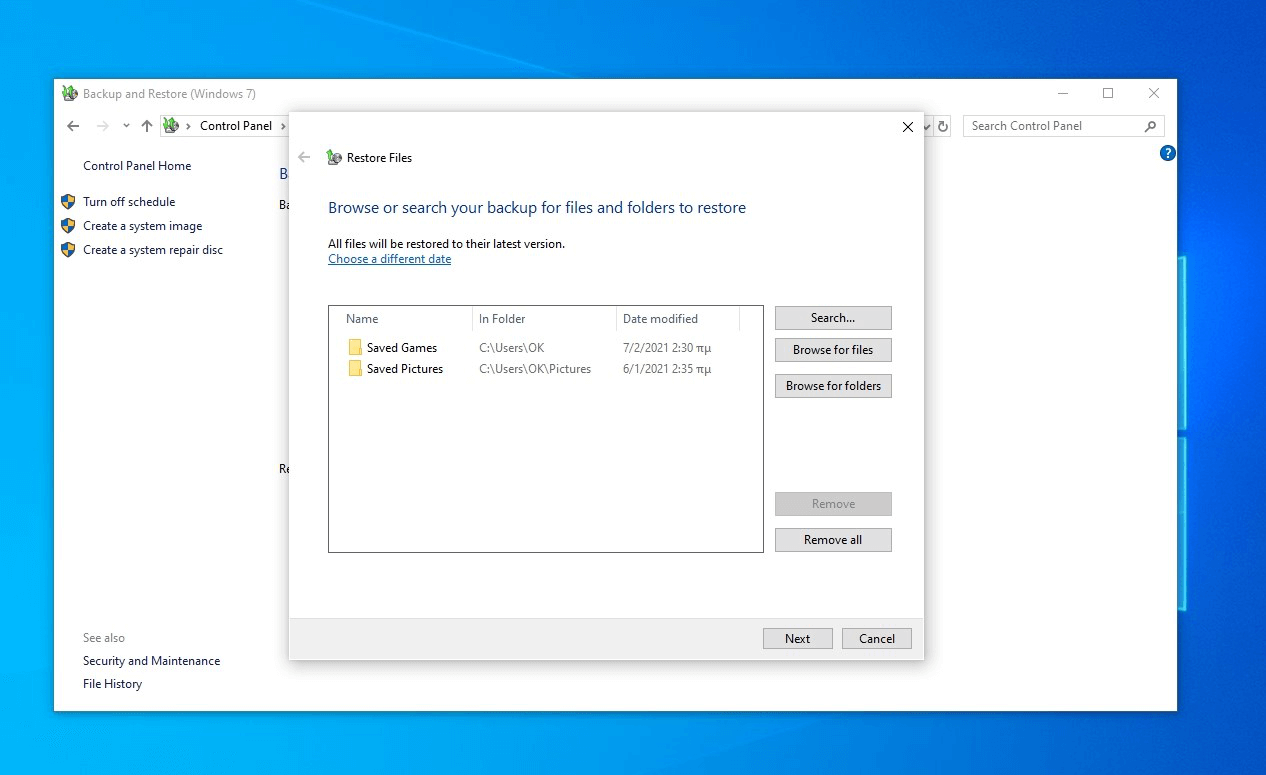
Step 4: Set where you want to restore your files and then click "Restore".
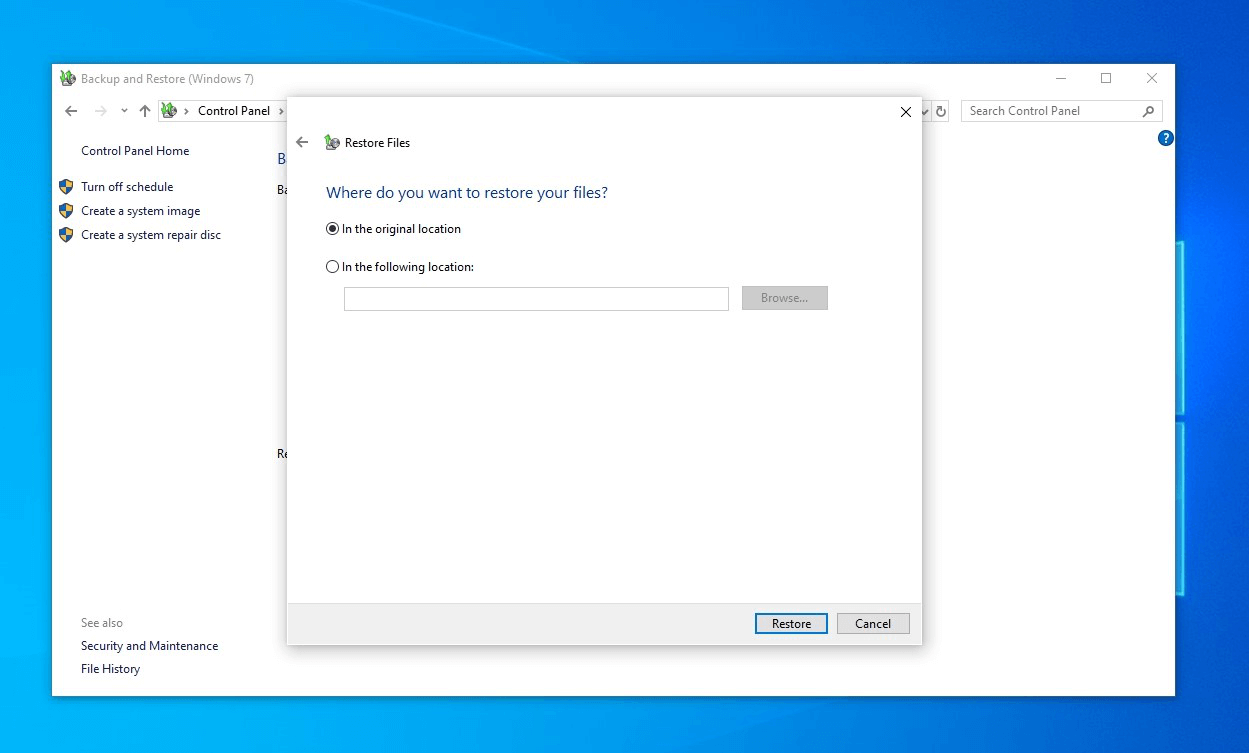
How to set up Windows backup?
When you find "Restore my files" is invisible, and Windows shows "Windows Backup has not been set up", you need to set up Windows backup first.
Step 1: Click "Set up backup" on the right.
Step 2: Select the drive where you want to save your backup and click "Next".
Step 3: The process time depends on what you've decided to backup.
Tips: If you are running out of storage space, you can click "Manage space" and then click "View backups…". You can select backups you want to delete and click "Delete" to get some storage space back.
Method 6. Recover deleted files from a file history backup
File history is the one that specializes in securing your personal files from all the backup solutions offered in Windows 10. However, just like any backup system, you must first set it up to recover lost data from Windows 10.
In this part, procedures of setting and restoring deleted files will be displayed in the following.
How to set up file history?
It's better to prepare an external storage device, like a USB flash drive or an external hard disk drive. We recommend that you select one with plenty storage space to hold several versions of your personal data.
Step 1: Connect the external storage device with your computer.
Step 2: Press the Windows key on your keyboard, and type "Restore your files with File History".
Step 3: Open "Restore your files with File History", and it shows "no file history was found". Click "Configure File History settings".
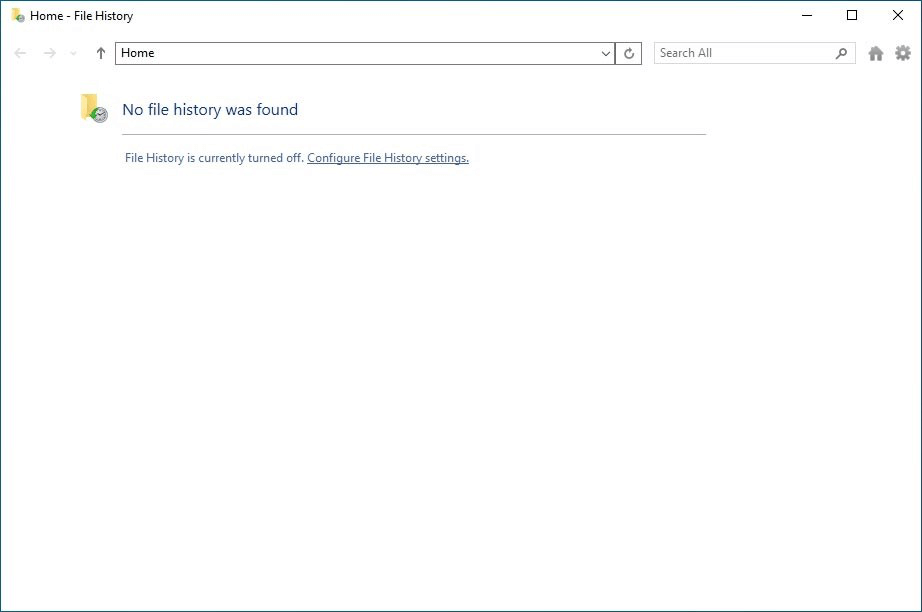
Step 4: Select the external drive to store its backups.
Step 5: File History will be turned on and you can use the external drive to store backups. It's better to create the first backup manually. Click on "Run now" under your drive's icon.

How to recover deleted files with File History?
Step 1: Go to File History's main page and click on "Restore personal files". File History will display the contents of the latest snapshot.
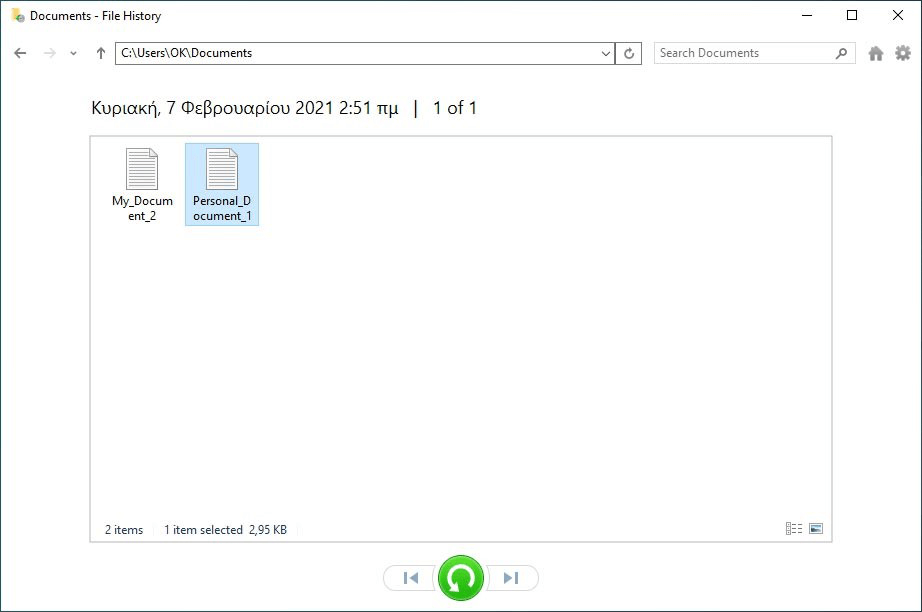
Step 2: Keeping the CTRL key pressed while click on the files and folders to selectively choose them. And then click the green button to begin recovery process.
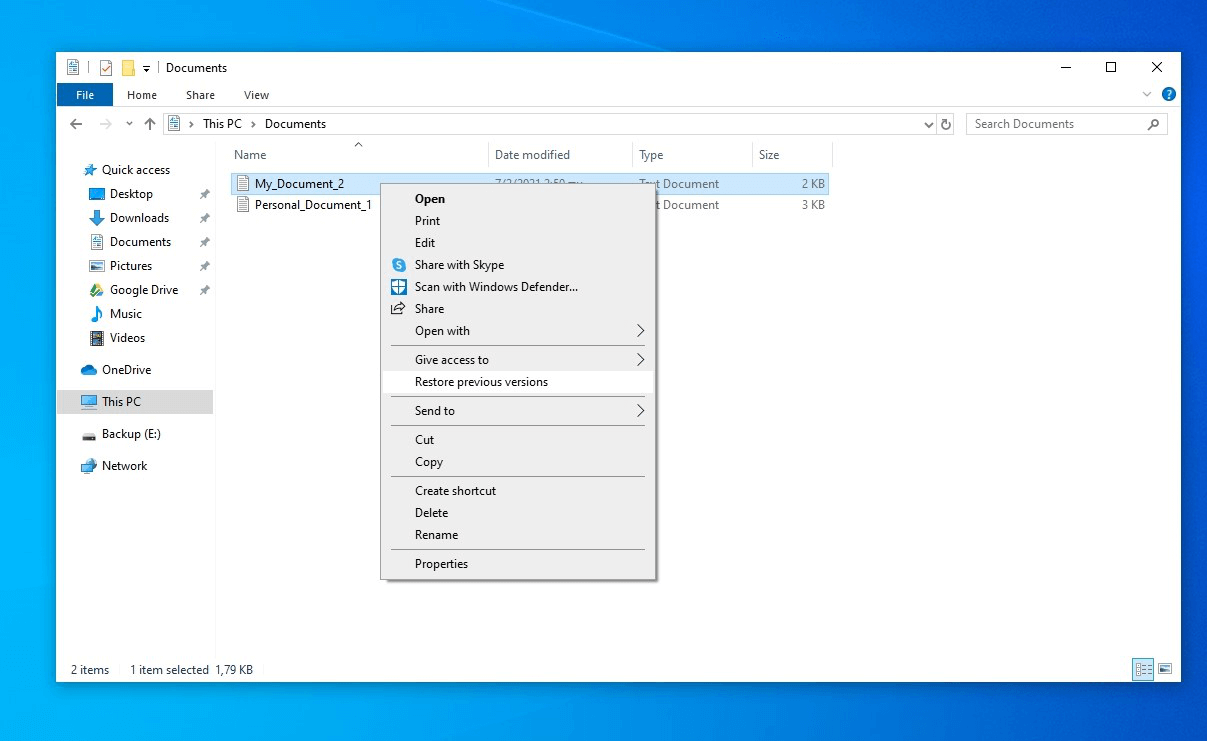
Alternatively, you can right-click on the folder that included the deleted files. Click "Restore previous versions" and select the versions containing the deleted files from the available versions. Click "Restore" to store the deleted files.
How to add or exclude more folders to File History?
Step 1: Press the Windows key and type "Backup settings".
Step 2: Turn on "Automatically backup my files" and then click on "More options"
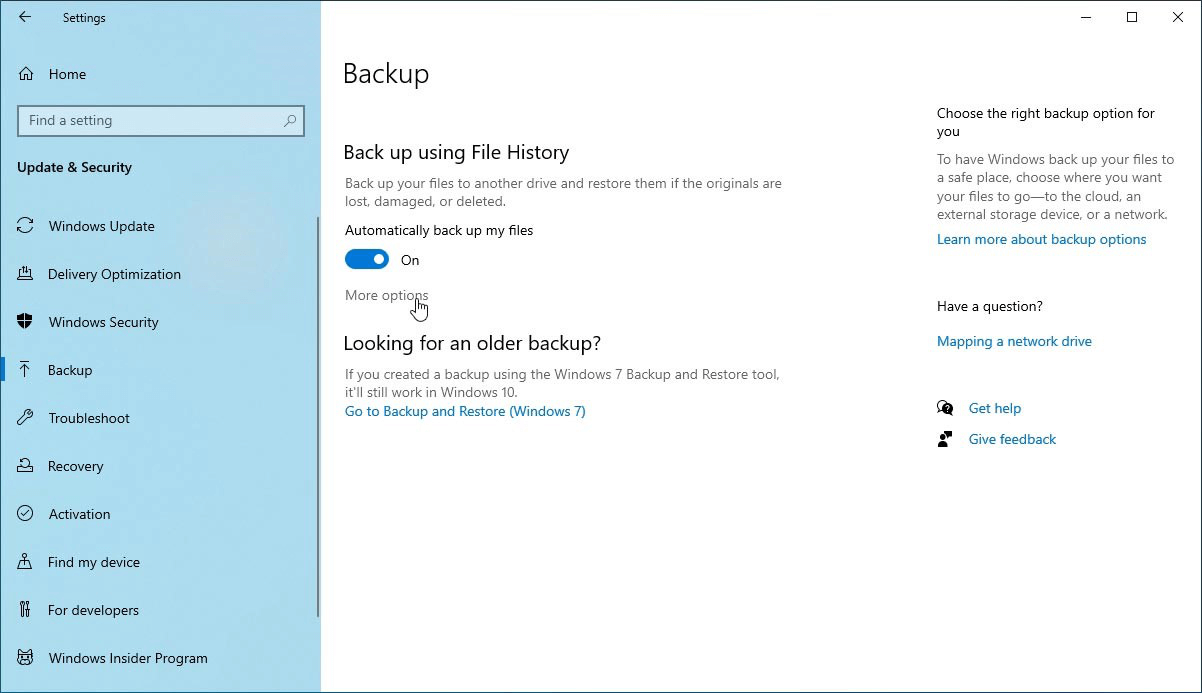
Step 3: Click on "Back up now" to create the first backup manually. And then click on "Add a folder".
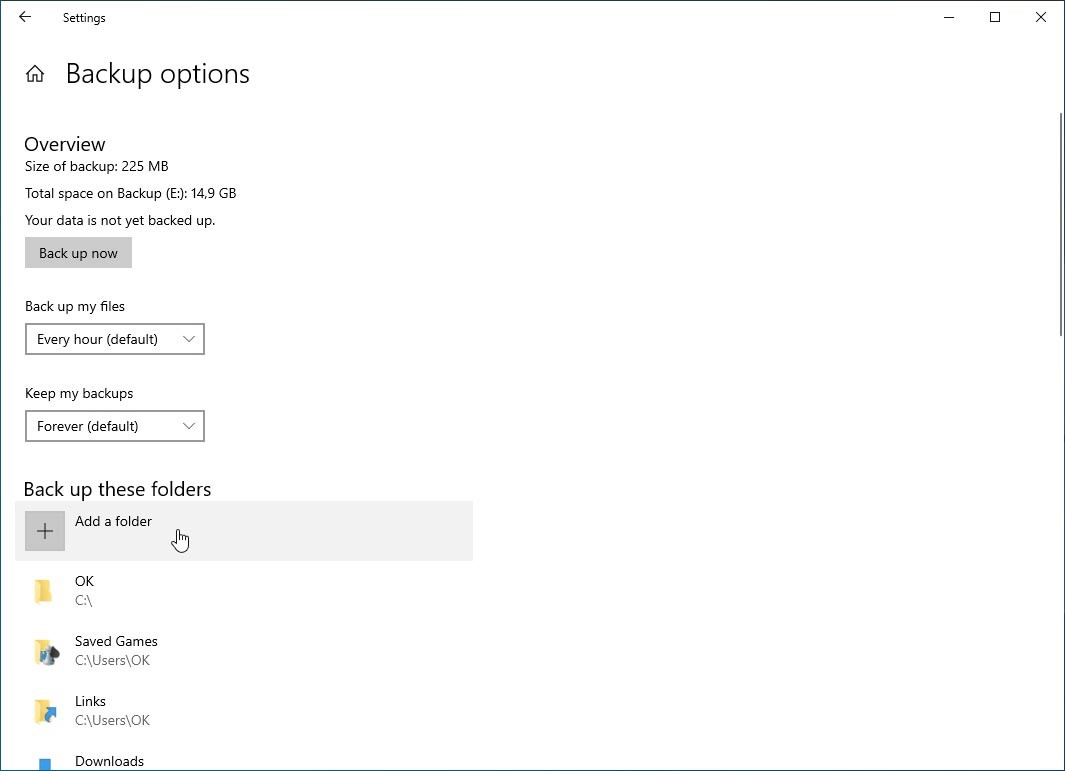
Step 4: Scroll down "Back up these folders", you will see the option to exclude some folders from your backups.
Method 7. Recover deleted files due to partition loss
If your individual files lost due to the entire partition lost or deleted, AOMEI Partition Recovery Wizard could be the best choice for you. Once your partition gets lost, deleted, or corrupted, all of the files in the partition lost too.
Do not make any new operation on the hard drive or rebuild the partition table to protect the lost data from being rewritten or covered to recover your deleted data as much as possible.
AOMEI Partition Assistant Professional, which provides AOMEI Partition Recovery Wizard, is a versatile disk manager that helps you to manage your partition effectively. It provides the basic features including "creek partition, deletes partition formats, changes drive letters and extend partition".
Moreover, many advanced features are offered such as "convert MBR and GPT without partition removal, move partition, clone partition, merge partition, large-scale hard drive format (over 32GB) to FAT32, allocate space free from FAT42".
To recover lost or deleted partitions and files in Windows 10, 8, and 7 via AOMEI Partition Assistant Professional, follow the steps below. You can download the demo version first.
Steps to recover partitions and files via AOMEI Partition Assistant
Step 1: Install and run AOMEI Partition Assistant
Step 2: Click on Partition Recovery Wizard on the left panel and select the disk you want to restore. Click on "Next".
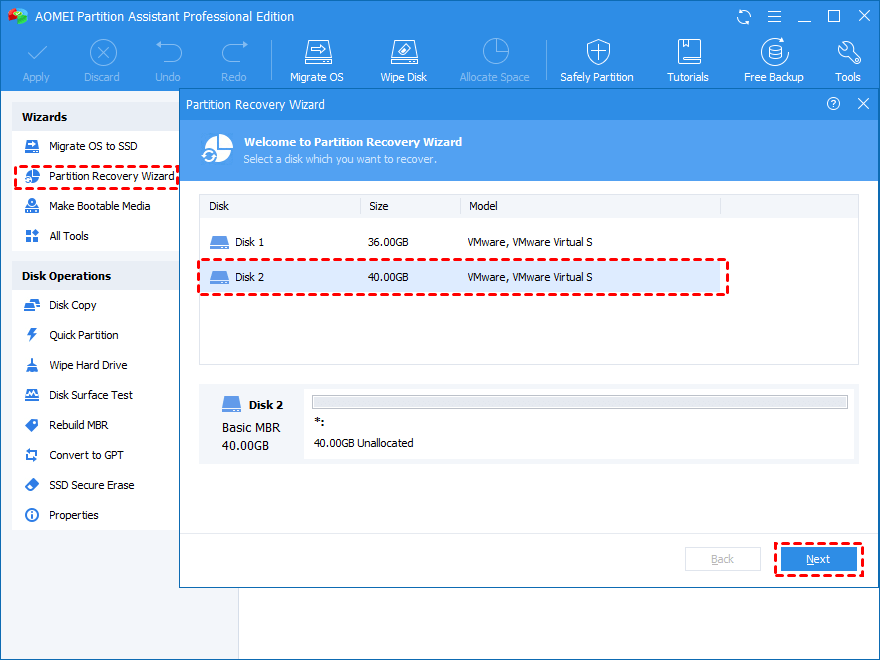
Step 3: Select a search mode. It is recommended that you select Fast Search the first time because it saves time. Then, click on "Next".
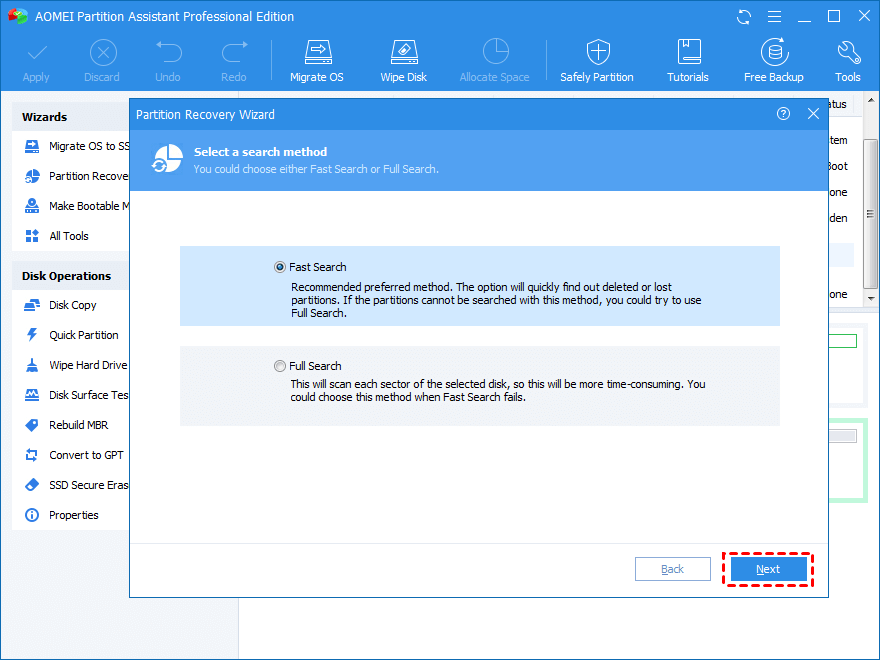
Step 4: AOMEI Partition Assistant will show you the list of all lost or deleted partitions. You can select the one you want to recover. And then, click on "Proceed".
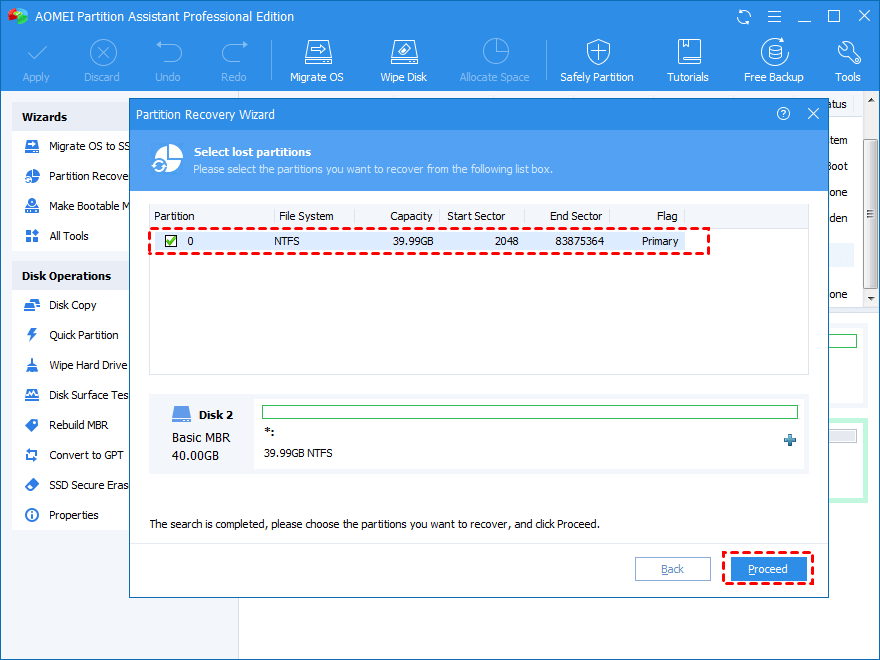
Step 5: When the partition recovery process completed, you will be informed by the "Congratulations" window.
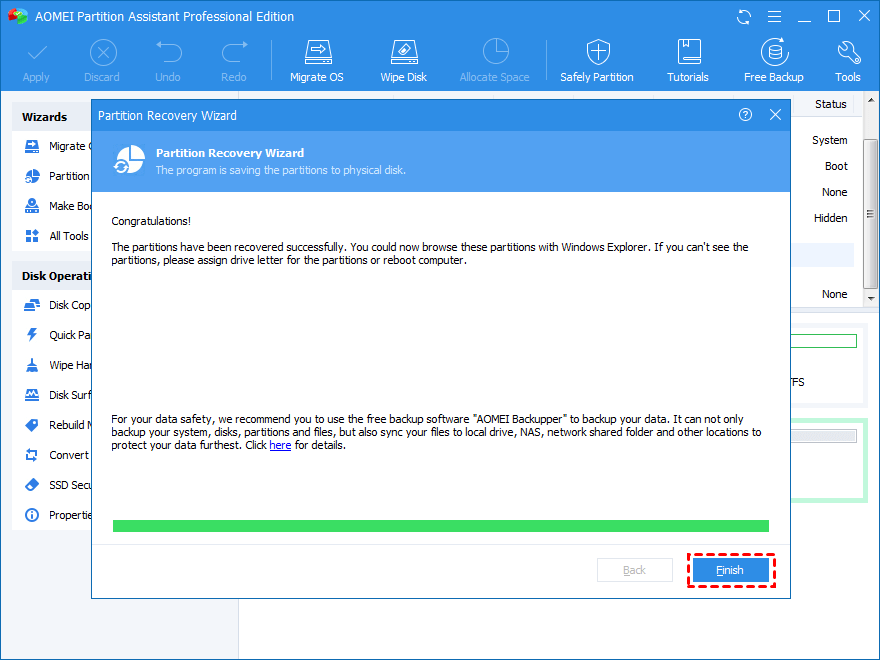
Step 6: Then go to Windows File Explorer to check whether the deleted or lost partitions and files recovered. If you have made new operations to the hard drive or system, it's hard to recover all files in the partition.
Method 8. Retrieve lost files in Windows 10 from a system image backup
If you regularly make full system image backups, you don't need to back up your personal files individually. The system image backup function is intended to back up the whole Windows 10 operating system.
Because this option does not allow you to restore individual files, you can take this method as your final resort to recover deleted files.
Step 1: Press Windows key, type "control panel", and hit Enter on your keyboard.
Step 2: Click "Backup and Restore (Windows 7)" under System and Security.
Step 3: Choose recovery from the list of options on the left.
Step 4: Save your work and click on "Restart" button under Advanced startup.
Step 5: Click on "Troubleshoot" > "Advanced Options" > "See more recovery option" > "System Image Recovery".
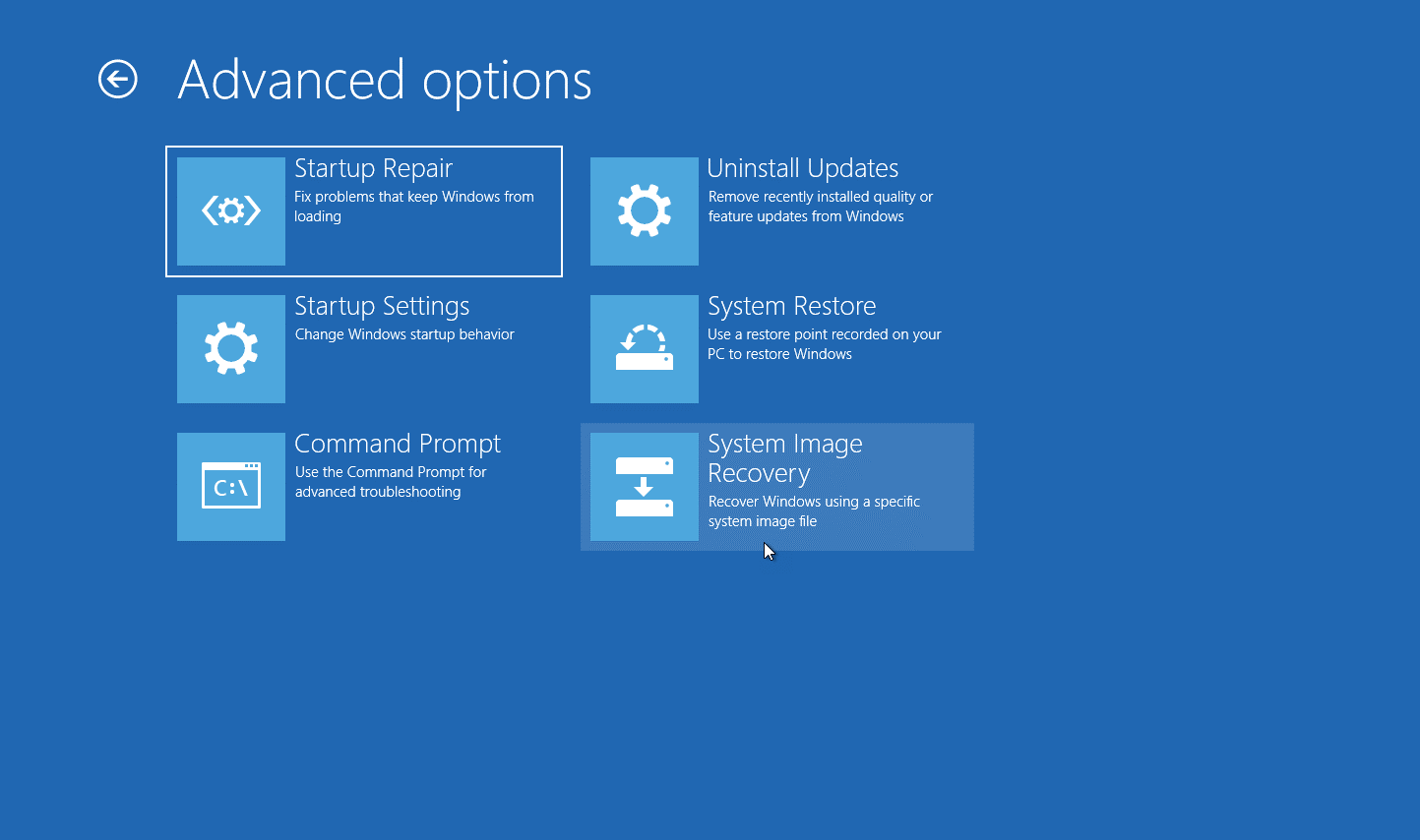
Step 6: Select a System Image backup file and click Next.
Step 7: Choose additional restore options and click Next.
Step 8: View the system image details and click "Finish" to start the restore process.
FAQ about restoring deleted files
- I don't want to face data loss due to the accidental file deletion in Windows 10. How to avoid data loss?
You may encounter unforeseen failures for computer users, such as computer breakdown, blue screen, or black screen in Windows 10/8/7. And it could make your computer corrupted, data loss including images, movies, and files. Backing up your data is the best way to protect your documents. You can choose to create a file image to an external hard drive or system image to help you to recover data when needed.
It's recommended to use professional backup and restore software, AOMEI Backupper, to save your time and energy. You can backup, restore and clone your Windows system, crucial data, and necessary applications with the simplest backup service provider.
- Where do my permanently deleted files go in Windows 10?
Even if you empty the recycle bin or use the Shift+Delete command to delete, all deleted data will stay on the computer hard disk. However, you cannot normally access the deleted files, as their hard disk location addresses are (removed and space is for new data usage.
- Can permanently deleted files on Windows 10 be recovered?
If your files were deleted in the Recycle Bin recently or you had backups, the deleted files could be recovered easily. Sometimes, you can also use third-party software to recover them without backup. However, you would probably not be able to restore files you deleted a long time ago.
- I deleted my files by pressing the Delete key in Windows 10. Where do I find them, and is there a way to restore deleted files?
First of all, look in the Recycle Bin, because the deleted files go straight to there unless you click on Shift+Del or if the files are too big (several GBs in size). Once the Recycle Bin is reached, right-click on the file and click on "Restore" to restore the removed file. If you can't find your files in Recycle Bin, you need to check the method 3-8 or use third-party data recovery tools to help you out.
- Can I recover a file that was permanently deleted some months ago on Windows 10?
If you have backed up your data, such as those created with File History, can be used to recover any file regardless of how long it has been deleted. Or if the deleted file is still stored in your computer and not covered by new data, you can try third-party data recovery software to restore the deleted file.
Conclusion
With the eight methods to recover deleted files in Windows 10 put forward in this article, you could get your deleted files back effortlessly without professional computer knowledge. The most important is you need to start the data process as soon as possible to get satisfactory results because it is a time-sensitive process.
Keep your important files back up is the best way to prevent data loss, and you can follow the steps provided in this post to set up file history or system backup. File History is a wonderful Windows backup tool. File History could automatically store a copy of the files and folders to an external USB drive or Network drive. Alternatively, you can choose AOMEI Backupper to help you to back up and restore your vital data.
How to Recover Deleted Files From Desktop Windows 10
Source: https://recovery.aomeitech.com/disk/recover-deleted-files-in-windows-10-8975.html