How to See Control Panel in Windows 8
Table of Contents
- Introduction
- How to open the Control Panel from the Windows 8 Start Screen
- How to open the Control Panel with the Power User Tasks Menu
- How to open the Control Panel from the desktop using the Settings Charm Bar
- How to add an icon for the Control Panel to the Windows 8 Start Screen
- How to add an icon for the Control Panel to the Windows 8 Desktop
- How to add an icon for the Control Panel on the Windows 8 taskbar
Introduction
In Windows 8, Microsoft created an additional PC Settings section that you can use to customize some settings related to the Windows Start Screen and other basic settings. If you wish to gain access to the full range of settings in Windows 8, though, you must use the desktop Control Panel. The desktop Control Panel is the same as what we remember from previous versions of Windows, but is just not as intuitively accessed as it used to be. This tutorial will walk you through the various ways you can access the desktop Control Panel.
If you have any questions about these instructions, please ask in the Windows 8 Forum.
How to open the Control Panel from the Windows 8 Start Screen
To open the Control Panel from the Windows 8 Start Screen go to the Start Screen and type Control. When the search results appear click on the Settings category as shown below.
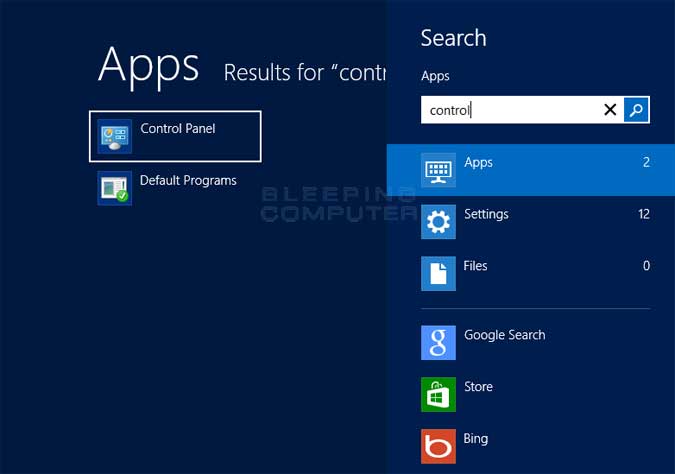
Now click on the option labeled Control Panel and the classic desktop Control Panel will open as shown below.
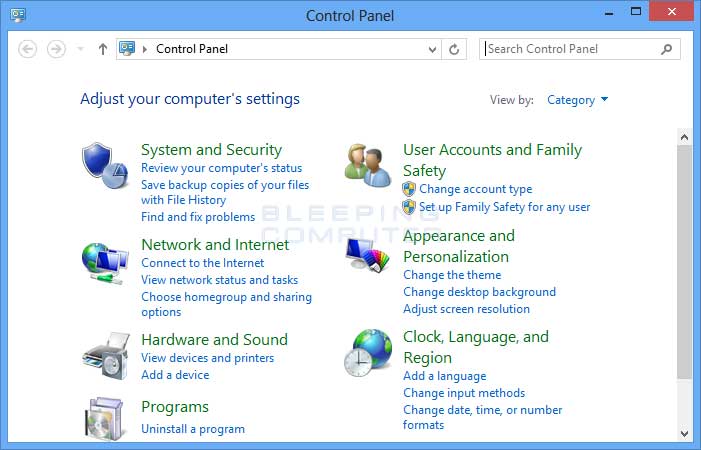
You can then use the Control Panel as necessary and close it when you are done.
How to open the Control Panel with the Power User Tasks Menu
It is possible to open the Windows Control Panel from any screen by using the Power Users Tasks menu. To access the Power Users Tasks menu, hover your mouse cursor in the lower left corner of the screen. This will open a small preview of your last used program. Right-click on this image and the power users tasks menu will appear as show below.
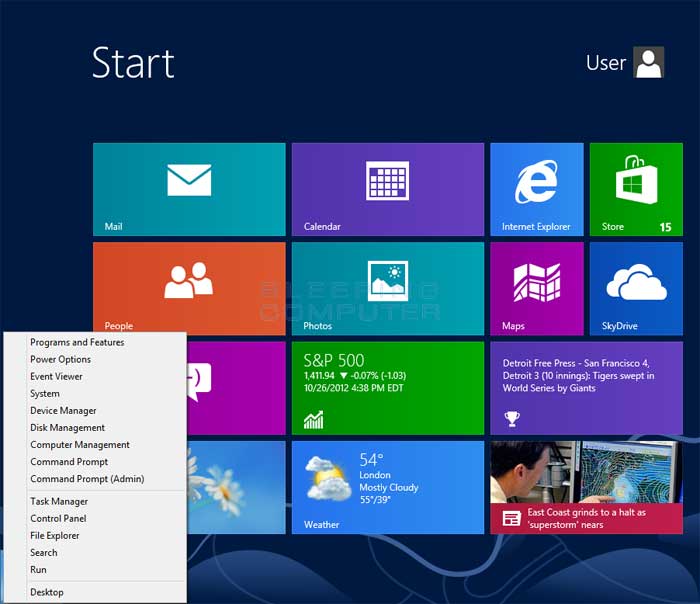
When the menu appears, click on the Control Panel menu option to open the Control Panel.
How to open the Control Panel from the desktop using the Settings Charm Bar
If you are using a desktop application or are on the desktop, you can quickly access the Control Panel by opening the Settings charm bar. To open this charm bar, press the Windows key and at the same time press the I key on your keyboard. This will open the Settings Charm Bar as shown below.
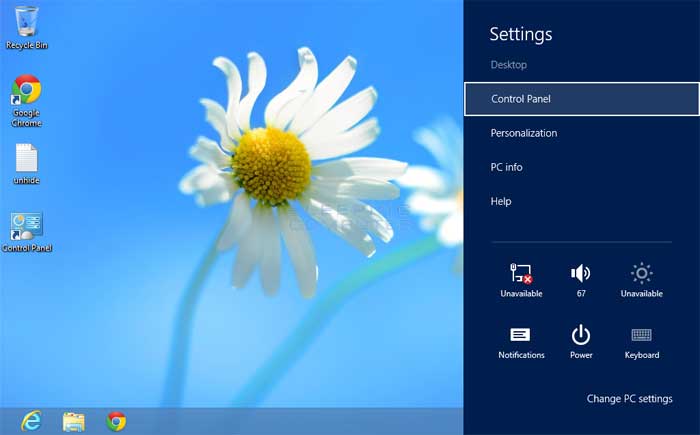
Once the charm bar is open, click on the Control Panel option to open the desktop Control Panel.
How to add an icon for the Control Panel to the Windows 8 Start Screen
For easy access to the desktop Control Panel from the Windows 8 Start Screen you can create a Control Panel tile. To do this, search for Control Panel at the Windows 8 Start Screen. When it appears in the search results right-click on it to get to the properties for that tile.
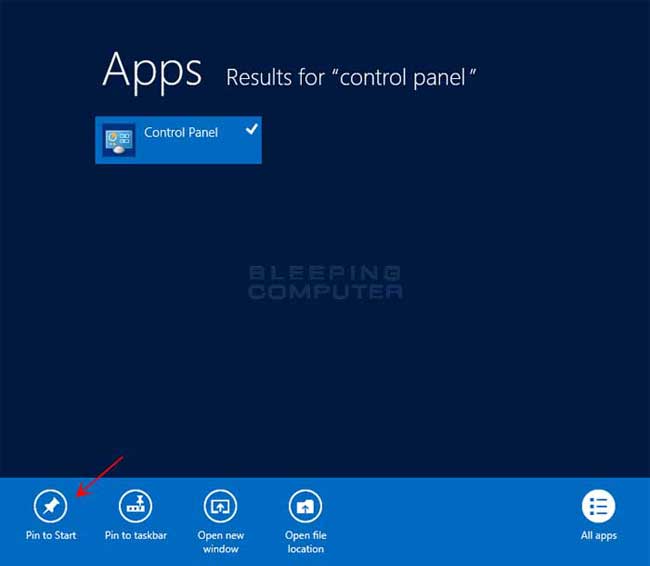
Click on the Pin to Start icon as shown above. This will create a Control Panel tile directly in the Windows 8 Start Screen.
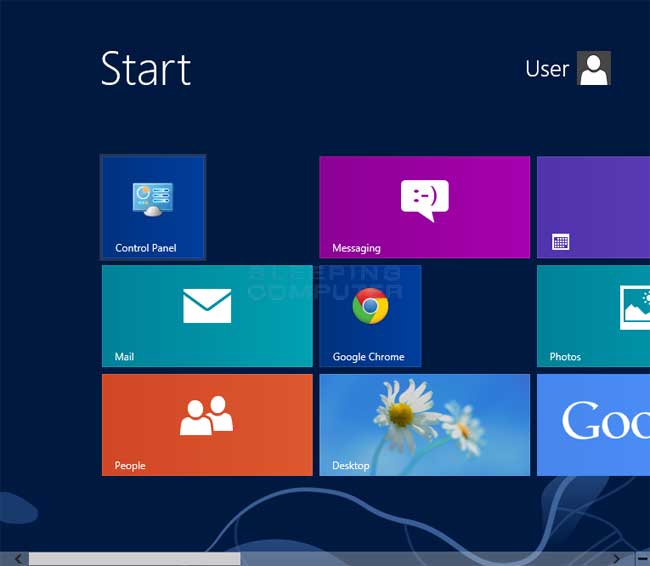
You can then click on the Control Panel tile when you wish to open the Control Panel.
How to add an icon for the Control Panel to the Windows 8 Desktop
To create a desktop icon for the Control Panel you will need to create a new shortcut to it. To do this, right-click on an empty portion of the desktop and select the New option followed by the Shortcut submenu option as shown below.
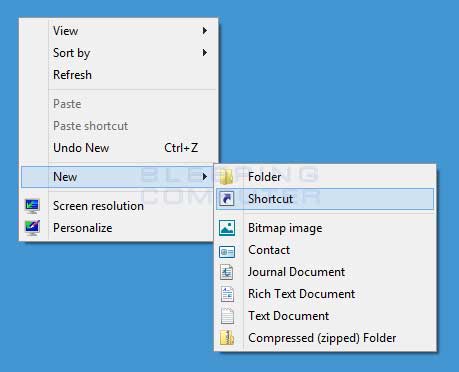
Once you click on the Shortcut menu a new screen will open where you will enter the path to the executable you wish to make a shortcut for.
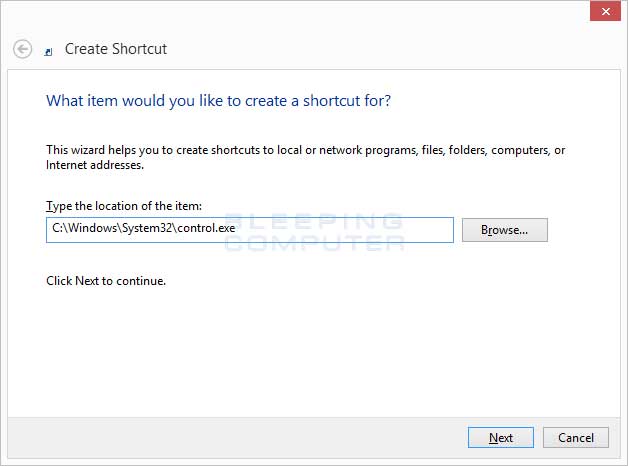
For the location of the item type in C:\Windows\System32\control.exe and then click on the Next button. This will bring you to a screen where you will be prompted for the name of the new shortcut.
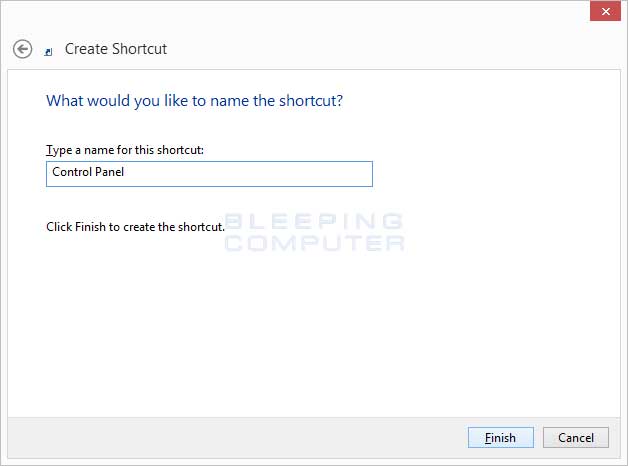
In the name field enter Control Panel and then click on the Finish button. You will now be at the desktop again, but now there will be an icon for the Control Panel on it.
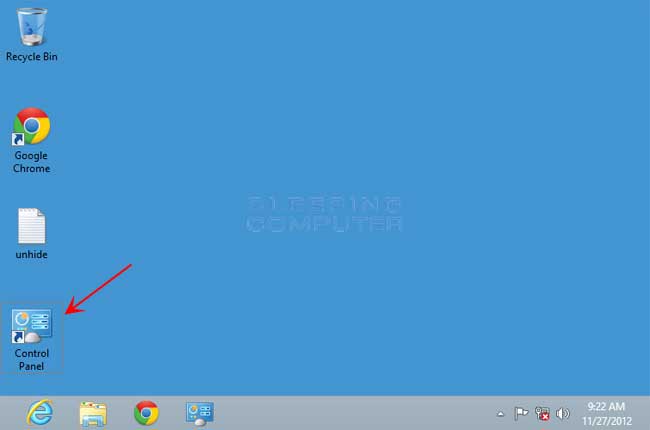
To open the Control Panel just double-click on the shortcut.
How to add an icon for the Control Panel on the Windows 8 taskbar
For easy access, you can also add the Control Panel icon to the desktop taskbar. To do this, search for Control Panel at the Windows 8 Start Screen. When it appears in the search results right-click on it to get to the properties for that tile.
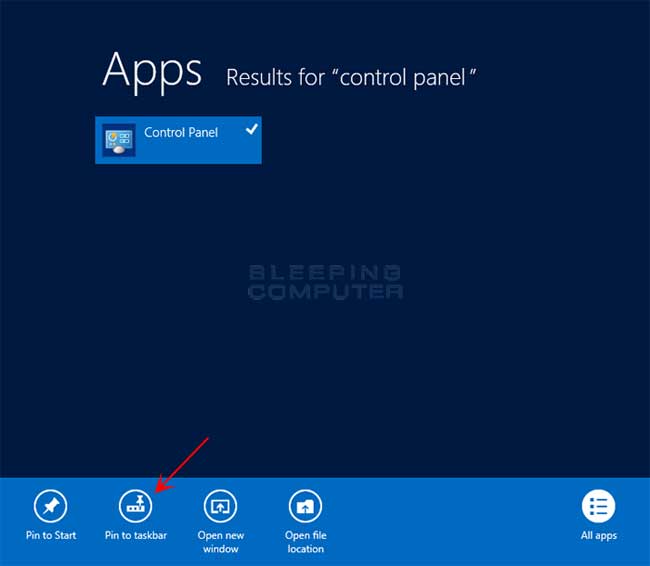
Click on the Pin to taskbar icon as shown above. This will create a Control Panel icon and pin it in the Windows 8 desktop taskbar.
![]()
You can then click on the Control Panel icon on the taskbar when you wish to open the Control Panel.
How to See Control Panel in Windows 8
Source: https://www.bleepingcomputer.com/tutorials/open-control-panel-in-windows-8/